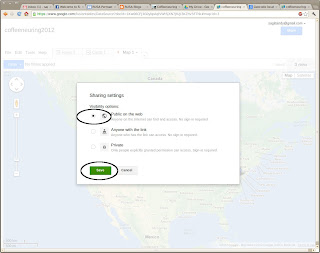Way too many words have been written about git.
So here are some really terse notes to create a git project and share it at github.com.
Many references are listed at bottom.
Step 1 of 8. Github Account Setup
Prereqs
Select
github username: eg sag
github password: xxxx
email to be used with github account: sag@sag.com
Generate SSH public & private keys on your laptop
ssh-keygen -t rsa -C "sag@sag.com"
Specify filename when prompted: sag.id_rsa
Specify credentials for github in SSH config file ~/.ssh/config
Host github.com
User sag
IdentityFile ~/.ssh/sag.id_rsa
Create free Github account
http://github.com-> Plans, Pricing, and Signup-> Create a
free account->
username sag
email sag@sag.com
password xxxx
password xxxx
create
Add SSH
public key to github account
cat ~/.ssh/sag.id_rsa.pub
copy to clipboard
http://github.com-> sign in-> Account Settings-> SSH Keys-> Add SSH Key
paste into 'key' textbox
enter github password xxxx
Confirm ssh auth to github
ssh git@github.com
PTY allocation request failed on channel 0
Hi sag! You've successfully authenticated, but GitHub does not provide shell access.
Connection to github.com closed.
Step 2 of 8. Create Local Project on Laptop
Prereqs
Install git on your laptop
Optional: Configure git globally
git config –global user.name sag
git config –global user.email sag@sag.com
Verify:
cat ~/.gitconfig
Create directory for new project on laptop
mkdir testproj
cd testproj/
Create local git repository
git init
Inspect repository in directory testproj/.git
Optional: Configure git locally
git config user.name sag
git config user.email sag@sag.com
Verify:
cat .git/config
Create some files
echo "file1" > file1.txt
echo "file2" > file2.txt
echo "file3" > file3.txt
Track the files under git
git add file1.txt
git add file2.txt
git add file3.txt
Query status
git status
# On branch master
#
# Initial commit
#
# Changes to be committed:
# (use "git rm --cached <file>..." to unstage)
#
#
new file: file1.txt
#
new file: file2.txt
#
new file: file3.txt
#
Commit the changes to the local repository, master branch
git commit -m "First commit."
[master (root-commit) 15a975d] First commit.
3 files changed, 3 insertions(+), 0 deletions(-)
create mode 100644 file1.txt
create mode 100644 file2.txt
create mode 100644 file3.txt
Query status
git status
# On branch master
nothing to commit (working directory clean)
Change one file, create another
echo "blob" >> file1.txt
echo "file4" > file4.txt
git add file4.txt
Query status
git status
# On branch master
# Changes to be committed:
# (use "git reset HEAD <file>..." to unstage)
#
#
new file: file4.txt
#
# Changed but not updated:
# (use "git add <file>..." to update what will be committed)
# (use "git checkout -- <file>..." to discard changes in working directory)
#
#
modified: file1.txt
#
Commit the changes to the local repository, master branch
git commit -m "Commit 2."
[master aa8a791] Commit 2.
1 files changed, 1 insertions(+), 0 deletions(-)
create mode 100644 file4.txt
Step 3 of 8. Local Branch - Simple Changes
Note: default branch is named 'master'
Ensure no current changes
git status
# On branch master
Query current branch
git branch
* master
Create new branch, equivalent to master branch
git branch br1
Change local working directory to new branch
git checkout br1
Switched to branch 'br1'
Confirm
git branch
* br1
master
Change some code
rm file4.txt
git rm file4.txt
echo "blob" >> file3.txt
git add file3.txt
echo "file0" > file0.txt
git add file0.txt
Query status
git status
# On branch br1
# Changes to be committed:
# (use "git reset HEAD <file>..." to unstage)
#
#
new file: file0.txt
#
modified: file3.txt
#
deleted: file4.txt
Commit to branch br1
git commit -m "First commit to br1."
Query differences between current branch br1 and master
git diff master
diff --git a/file0.txt b/file0.txt
new file mode 100644
index 0000000..dc3ab4a
--- /dev/null
+++ b/file0.txt
@@ -0,0 +1 @@
+file0
diff --git a/file3.txt b/file3.txt
index 7c8ac2f..128c6e3 100644
--- a/file3.txt
+++ b/file3.txt
@@ -1 +1,2 @@
file3
+blob
diff --git a/file4.txt b/file4.txt
deleted file mode 100644
index bfd6a65..0000000
--- a/file4.txt
+++ /dev/null
@@ -1 +0,0 @@
-file4
Confirm
ls
file0.txt file1.txt file2.txt file3.txt
Go to branch master
git checkout master
Switched to branch 'master'
Confirm
ls
file1.txt file2.txt file3.txt file4.txt
Merge from branch br1 to branch master
git merge br1
Updating 8147115..0d36824
Fast-forward
file0.txt | 1 +
file3.txt | 1 +
file4.txt | 1 -
3 files changed, 2 insertions(+), 1 deletions(-)
create mode 100644 file0.txt
delete mode 100644 file4.txt
Confirm
ls
file0.txt file1.txt file2.txt file3.txt
git status
# On branch master
nothing to commit (working directory clean)
Delete br1
git branch -d br1
Deleted branch br1 (was 0d36824).
Confirm
git branch
* master
Step 4 of 8. Local Branch - Diff Collisions
Create new branch equivalent to master branch
git branch br2
Confirm still in branch master
git branch
br2
* master
Change file in branch master
echo "change in branch master" >> file0.txt
git add file0.txt
git commit -m "master changed file0"
[master c3ac14c] master changed file0
1 files changed, 1 insertions(+), 0 deletions(-)
Confirm
git status
# On branch master
nothing to commit (working directory clean)
cat file0.txt
file0
change in branch master
Change to branch br2
git checkout br2
Switched to branch 'br2'
Confirm
cat file0.txt
file0
Change same file in br2 (intentional collision)
echo "change in branch br2" >> file0.txt
git add file0.txt
git commit -m "br2 changed file0"
[br2 6717435] br2 changed file0
1 files changed, 1 insertions(+), 0 deletions(-)
Confirm
git status
# On branch br2
nothing to commit (working directory clean)
cat file0.txt
file0
change in branch br2
Query differences between current branch br1 and master
git diff master
diff --git a/file0.txt b/file0.txt
index c661097..3b65600 100644
--- a/file0.txt
+++ b/file0.txt
@@ -1,2 +1,2 @@
file0
-change in branch master
+change in branch br2
Go to branch master
git checkout master
Switched to branch 'master'
Confirm
ls
file1.txt file2.txt file3.txt file4.txt
Merge from branch br1 to branch master
git merge br1
Confirm
cat file0.txt
file0
change in branch master
Fail to do a simple merge
git merge br2
Auto-merging file0.txt
CONFLICT (content): Merge conflict in file0.txt
Automatic merge failed; fix conflicts and then commit the result.
Confirm
git status
# On branch master
# Unmerged paths:
# (use "git add/rm <file>..." as appropriate to mark resolution)
#
#
both modified: file0.txt
#
no changes added to commit (use "git add" and/or "git commit -a")
Inspect changes written by git to local repository, master branch
cat file0.txt
file0
<<<<<<< HEAD
change in branch master
=======
change in branch br2
>>>>>>> br2
Resolve differences
Manually edit file0.txt
git commit -m "resolved changes from br2"
[master db14e1a] resolved changes from br2
Confirm
git status
# On branch master
nothing to commit (working directory clean)
cat file0.txt
file0
change in branch master and in branch br2
Step 5 of 8. Create Remote Repository at Github
Prereq
Confirm you still have SSH auth to access Github
ssh git@github.com
PTY allocation request failed on channel 0
Hi sag! You've successfully authenticated, but GitHub does not provide shell access.
Connection to github.com closed.
Create a repository at github
http://github.com-> sign in-> Create a new repo (tiny icon in upper-right)
name: testproj
select: public
uncheck: create README
click button 'Create'
Configure the local project to access the new github repository
(Note I specify the name 'github' for the remote, rather than default 'origin'.)
git remote add github git@github.com:sag/testproj.git
Confirm
git remote -v
github
git@github.com:sag/testproj.git (fetch)
github
git@github.com:sag/testproj.git ( )
cat .git/config
[remote "github"]
url = git@github.com:sag/testproj.git
fetch = +refs/heads/*:refs/remotes/github/*
Upload the local project to the new github repository
git push -u github master
Counting objects: 27, done.
Delta compression using up to 2 threads.
Compressing objects: 100% (16/16), done.
Writing objects: 100% (27/27), 2.31 KiB, done.
Total 27 (delta 2), reused 0 (delta 0)
To git@github.com:sag/testproj.git
* [new branch] master -> master
Branch master set up to track remote branch master from github.
Confirm
http://github.com-> sign in-> Repositories-> testproj-> tab Files-> see list of files
testproj /
name age message
file0.txt
2 hours ago
resolved changes from br2
file1.txt
3 hours ago
Commit 4.
file2.txt
5 hours ago
First commit.
file3.txt
3 hours ago
First commit to br1.
Click on a file to view its contents
Develop and upload new code from master
git branch br3
git checkout br3
echo "file5 created in br3" > file5.txt
git add file5.txt
git commit
git checkout master
git diff br3
diff --git a/file5.txt b/file5.txt
deleted file mode 100644
index c994a36..0000000
--- a/file5.txt
+++ /dev/null
@@ -1 +0,0 @@
-file5 created in br3
git merge br3
Updating db14e1a..1ec1d13
Fast-forward
file5.txt | 1 +
1 files changed, 1 insertions(+), 0 deletions(-)
create mode 100644 file5.txt
Confirm 1 commit ahead of github/master:
git status
# On branch master
# Your branch is ahead of 'github/master' by 1 commit.
#
nothing to commit (working directory clean)
git push github master
Counting objects: 4, done.
Delta compression using up to 2 threads.
Compressing objects: 100% (2/2), done.
Writing objects: 100% (3/3), 292 bytes, done.
Total 3 (delta 1), reused 0 (delta 0)
To git@github.com:sag/testproj.git
db14e1a..1ec1d13 master -> master
Confirm
git status
# On branch master
nothing to commit (working directory clean)
http://github.com-> sign in-> Repositories-> testproj-> tab Files-> refresh the list of files
See file5.txt
Develop and upload new code from an arbitrary branch
git branch br4
git checkout br4
echo "file6 created in br4" > file6.txt
git add file6.txt
git commit
git push github br4
Counting objects: 4, done.
Delta compression using up to 2 threads.
Compressing objects: 100% (2/2), done.
Writing objects: 100% (3/3), 292 bytes, done.
Total 3 (delta 1), reused 0 (delta 0)
To git@github.com:sag/testproj.git
* [new branch] br4 -> br4
Confirm
http://github.com-> sign in-> Repositories-> testproj-> tab Branches-> see the list of files
See file6.txt
Step 6 of 8. Simple Collaboration with an Untrusted Partner
aka Fork & Pull. Merge at github website
Prereqs
Untrusted partner:
has github account
username seep
has SSH access to git@github.com
discovers your project 'testproj'
decides to contribute
Fork repository at Github
Untrusted partner:
http://github.com-> sign in-> search and find username sag & repository testproj
click 'Fork' (tiny button in upper-right)
wait
New screen appears under untrusted partner account with repository 'testproj'
Confirm
Browse files at github, confirm content
Clone repository from Github to partner laptop
(Note I specify the name 'github', rather than default 'origin'.)
Untrusted partner:
git clone -o github git@github.com:seep/testproj.git testproj
Cloning into 'testproj'...
remote: Counting objects: 33, done.
remote: Compressing objects: 100% (16/16), done.
remote: Total 33 (delta 4), reused 33 (delta 4)
Receiving objects: 100% (33/33), done.
Resolving deltas: 100% (4/4), done.
Confirm
cd testproj
ls
file0.txt file1.txt file2.txt file3.txt file5.txt
Optional: Configure git locally
git config user.name seep
git config user.email seep@seep.com
Verify:
cat .git/config
Contribute
Untrusted partner:
git branch branch-a
git checkout branch-a
Switched to branch 'branch-a'
echo file1a > file1a.txt
git add file1a.txt
git commit -m "Added file1a.txt under branch-a"
[branch-a 5ce79c4] Added file1a.txt under branch-a
1 file changed, 1 insertion(+)
create mode 100644 file1a.txt
Upload contribution to github
Untrusted partner:
git push github branch-a
Counting objects: 4, done.
Delta compression using up to 2 threads.
Compressing objects: 100% (2/2), done.
Writing objects: 100% (3/3), 274 bytes, done.
Total 3 (delta 1), reused 0 (delta 0)
To git@github.com:seep/testproj.git
* [new branch] branch-a -> branch-a
Confirm
http://github.com-> sign in-> tab Branches-> branch-a-> see the list of files
See file1a.txt
Initiate pull request from laptop to github
Untrusted partner:
http://github.com-> sign in-> tab Branches-> branch-a
Click 'Pull Request'
Type message to owner in textbox
Please be so kind as to accept my humble contribution
Click 'Send pull request'
See request in list of pull requests, state 'open'
You:
Receive notification email from contributor
Sender: untrusted partner seep-ADE9848T7DKROEFORE9K6K43F @ reply.github.com
Subject: [testproj] Added file1a under branch-a (#1)
http://github.com-> sign in-> Pull Requests-> Public
See one pull request from contributor with message
Click the pull request
Review changes:
click tab discussion, exchange Q&A
click tab commits, review
click tab diffs, review
Accept contribution into branch master at github
click button Merge Pull Request-> Confirm
Accept contribution into local master from github
git pull
Updating 1ec1d13..81e9140
Fast-forward
file1a.txt | 1 +
1 files changed, 1 insertions(+), 0 deletions(-)
create mode 100644 file1a.txt
Delete forked repository
Untrusted partner:
Optional:
http://github.com-> sign in-> forked repo-> Admin-> Delete this repository-> Confirm
rm -rf testproj/
Step 7 of 8. Slightly More Complex Collaboration with an Untrusted Partner
aka Fork & Pull. Merge from your laptop.
Same as previous step. Untrusted partner forks repo, creates branch, checkout branch.
Modify an existing file
Untrusted partner
git branch branch-b
git checkout branch-b
Switched to branch 'branch-b'
echo "file1a modified by branch-b" >> file1a.txt
cat file1a.txt
file1a
file1a modified by branch-b
git add file1a.txt
git commit -m "file1a modified by branch-b"
Upload branch to github
Untrusted partner
git push github branch-b
Counting objects: 5, done.
Delta compression using up to 2 threads.
Compressing objects: 100% (2/2), done.
Writing objects: 100% (3/3), 294 bytes, done.
Total 3 (delta 1), reused 0 (delta 0)
To git@github.com:seep/testproj.git
* [new branch] branch-b -> branch-b
Confirm http://github.com-> sign in-> click forked repository testproj-> Branches
See branch-b and br4
Click branch-b-> Pull Request-> message "Please review branch-b."-> Send pull request
You
Receive email notification
http://github.com-> sign in-> Pull requests-> All requests-> See branch-b-> read message-> exchange Q&A
Replicate untrusted partner's remote branch to a local branch on your laptop
You
git checkout master
Switched to branch 'master'
git branch seep-branch-b
git checkout seep-branch-b
Switched to a new branch 'branch-b'
git remote add seep git@github.com:seep/testproj.git
Confirm
git remote -v
github
git@github.com:sag/testproj.git (fetch)
github
git@github.com:sag/testproj.git (push)
seep
git@github.com:seep/testproj.git (fetch)
seep
git@github.com:seep/testproj.git (push)
git fetch seep
remote: Counting objects: 5, done.
remote: Compressing objects: 100% (1/1), done.
remote: Total 3 (delta 1), reused 3 (delta 1)
Unpacking objects: 100% (3/3), done.
From github.com:seep/testproj
* [new branch] br4 -> seep/br4
* [new branch] branch-b -> seep/branch-b
* [new branch] master -> seep/master
git merge seep/branch-b
Updating 81e9140..b108f6f
Fast-forward
file1a.txt | 1 +
1 files changed, 1 insertions(+), 0 deletions(-)
Confirm
cat file1a.txt
file1a
file1a modified by branch-b
Exchange emails with contributor...
Accept revisions from contributor to your local branch
Untrusted partner
echo "file1a..." >> file1a.txt
git add file1a.txt
git commit -m "file1a modified again..."
git push github branch-b
You
git fetch seep
remote: Counting objects: 5, done.
remote: Compressing objects: 100% (2/2), done.
remote: Total 3 (delta 1), reused 3 (delta 1)
Unpacking objects: 100% (3/3), done.
From github.com:seep/testproj
a02a9d0..4aaf4fd branch-b -> seep/branch-b
git rebase seep/branch-b
First, rewinding head to replay your work on top of it...
Fast-forwarded seep-branch-b to seep/branch-b.
Confirm
cat file0.txt
file0
change in branch master and in branch br2
file0 modified by branch-b
file0 modified again by branch-b
Repeat
Also modify files in
your own local branch, commit to local master, commit to github master
You
echo "file1a modified by seep-branch-b" >> file1a.txt
git add file1a.txt
git commit -m "file1a modified by seep-branch-b"
[seep-branch-b 3989062] file1a modified by seep-branch-b
1 files changed, 1 insertions(+), 0 deletions(-)
git checkout master
Switched to branch 'master'
git diff seep-branch-b
diff --git a/file1a.txt b/file1a.txt
index 2529696..a7c50fe 100644
--- a/file1a.txt
+++ b/file1a.txt
@@ -1,3 +1 @@
file1a
-file1a modified by branch-b
-file1a modified by seep-branch-b
git merge seep-branch-b
Updating 81e9140..3989062
Fast-forward
file1a.txt | 2 ++
1 files changed, 2 insertions(+), 0 deletions(-)
Confirm
cat file1a.txt
file1a
file1a modified by branch-b
file1a modified by seep-branch-b
git status
# On branch master
# Your branch is ahead of 'github/master' by 2 commits.
#
nothing to commit (working directory clean)
git push github master
Counting objects: 8, done.
Delta compression using up to 2 threads.
Compressing objects: 100% (5/5), done.
Writing objects: 100% (6/6), 566 bytes, done.
Total 6 (delta 2), reused 0 (delta 0)
To git@github.com:sag/testproj.git
81e9140..3989062 master -> master
git branch -d seep-branch-b
Deleted branch seep-branch-b (was 3989062).
Contributor fetches latest
Untrusted partner:
git checkout master
Switched to branch 'master'
Confirm
cat file1a.txt
file1a
git remote add sag git@github.com:sag/testproj.git
Confirm
git remote -v
github
git@github.com:seep/testproj.git (fetch)
github
git@github.com:seep/testproj.git (push)
sag
git@github.com:sag/testproj.git (fetch)
sag
git@github.com:sag/testproj.git (push)
git fetch sag
remote: Counting objects: 5, done.
remote: Compressing objects: 100% (3/3), done.
remote: Total 3 (delta 1), reused 2 (delta 0)
Unpacking objects: 100% (3/3), done.
From github.com:sag/testproj
* [new branch] br4 -> sag/br4
* [new branch] master -> sag/master
git rebase sag/master
First, rewinding head to replay your work on top of it...
Fast-forwarded master to sag/master.
Confirm
cat file1a.txt
file1a
file1a modified by branch-b
file1a modified by seep-branch-b
Optional 1: upload from local branch master to github fork
git push github master
Counting objects: 5, done.
Delta compression using up to 2 threads.
Compressing objects: 100% (3/3), done.
Writing objects: 100% (3/3), 304 bytes, done.
Total 3 (delta 1), reused 0 (delta 0)
To git@github.com:seep/testproj.git
81e9140..3989062 master -> master
Confirm
http://github.com-> sign in-> list of files-> see file1a.txt
Optional 2: delete branch at github
git push github --delete branch-b
To git@github.com:seep/testproj.git
- [deleted] branch-b
Confirm:
http://github.com-> sign in-> list of branches-> none
Optional 3: delete local branch
git branch -d branch-b
Deleted branch branch-b (was b108f6f)
Confirm
git branch
* master
Step 8 of 8. Collaboration with a Trusted Partner
aka Shared Repository
TBD - Watch this space...
References
Posting SSH keys to github:
https://help.github.com/articles/generating-ssh-keys
Using SSH config file:
http://nerderati.com/2011/03/simplify-your-life-with-an-ssh-config-file/
Create a repository at Github:
https://help.github.com/articles/create-a-repo
Fork a repository at Github:
https://help.github.com/articles/fork-a-repo
Using pull requests:
https://help.github.com/articles/using-pull-requests (see "Fetch and Merge")
http://effectif.com/git/applying-github-pull-requests
All about Git (verbose):
http://git-scm.com/book
All about Git (terse):
http://gitref.org/
Using shared repositories:
http://toroid.org/ams/git-central-repo-howto
Git pull vs fetch:
http://stackoverflow.com/questions/292357/whats-the-difference-between-git-pull-and-git-fetch
http://longair.net/blog/2009/04/16/git-fetch-and-merge/
Deleting a repo:
https://help.github.com/articles/deleting-a-repo
http://stackoverflow.com/questions/2003505/how-do-i-delete-a-git-branch-both-locally-and-in-github
Adding multiple remotes:
http://gitref.org/remotes/ ("take contributions from someone elses repository")
More references:
http://www.sbf5.com/~cduan/technical/git/
http://www.vogella.com/articles/Git/article.html
Verbose details about git reset:
http://git-scm.com/2011/07/11/reset.html
Team work procedures:
http://scottchacon.com/2011/08/31/github-flow.html
Too complex:
http://www.gitguys.com/topics/tracking-branches-and-remote-tracking-branches/